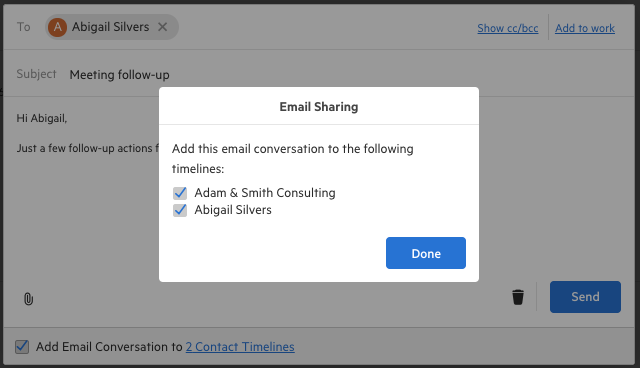March 29, 2020
Today's Karbon update brings a redesigned main menu, new activity items that provide a complete audit trail for tasks, and added control over client email addresses.
Revamped main menu
The main menu has been redesigned to allow for quicker navigation between important items. Helpful areas of Karbon are now much easier to find, making it clearer for any new people using the app for the first time.
At the top, you will find Triage, To-do, Work, Contacts and Insights.
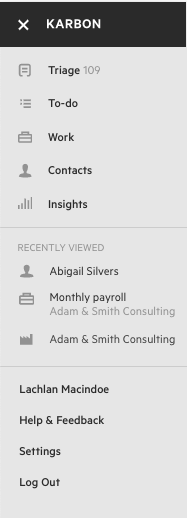
When you navigate to Triage, the other areas for managing your email will be revealed: Low Priority, Drafts, Sent and Cleared.
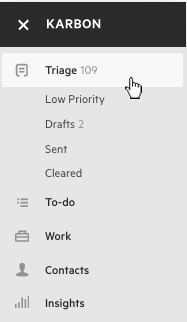
Clicking Work will now reveal Templates.
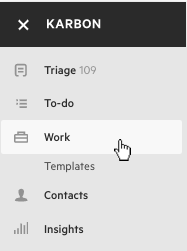
And Contacts will reveal options for My Contacts, People, Organizations and Client Groups.
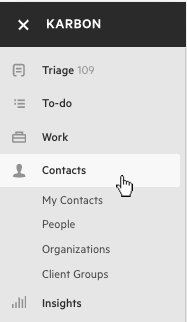
There are no changes when you click To-do or Insights.
New activity items
New activity items on tasks and notes give you a clearer picture of why updates have been made—a full audit trail of what's happened. These activity items cannot be edited or removed.
Activity events for due dates and to-do date changes
When the due date is changed on a task or note, an activity event will make a record of who made the change.
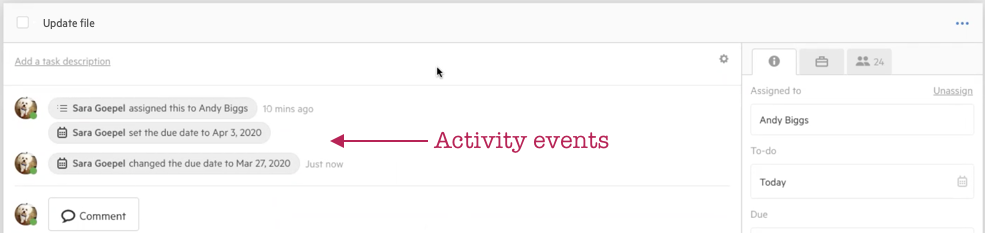
Automator activity events for due dates or assignee changes
When an Automator updates the due date or assignee of a task, an activity event will make a record of it. It is clear that the change was due to an Automator, rather than a team member.
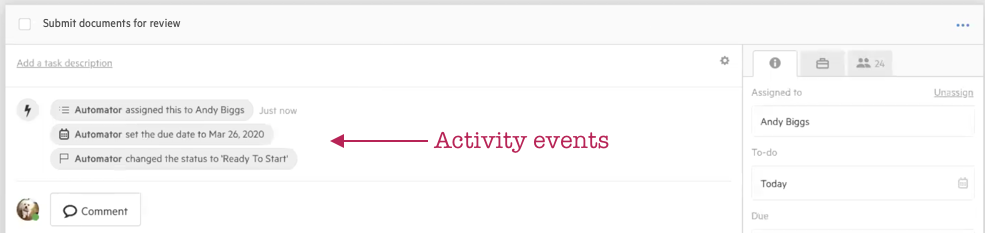
A single email address can be added to multiple contacts
You now have the ability to add the same email address to more than one contact. This will allow for future integrations between Karbon and other apps that allow this functionality.
If you make use of this ability, keep in mind that that communication with each email address can only be auto-shared on one contact timeline. So, if you add an email address to an additional contact, you will be able to choose which contact is the primary owner of the email. The primary owner will automatically have email communication added to the timeline when email sharing is turned on.
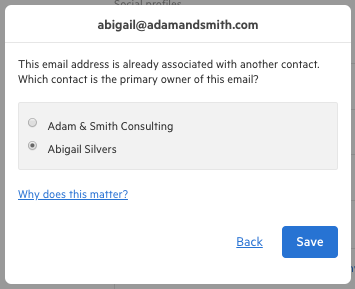
Choose to add emails to timelines as you send them
When you are writing a new email or responding to a new one, you will see a new message that lets you know the timelines that the email will be added to. You can uncheck this if you do not want the email to be added.
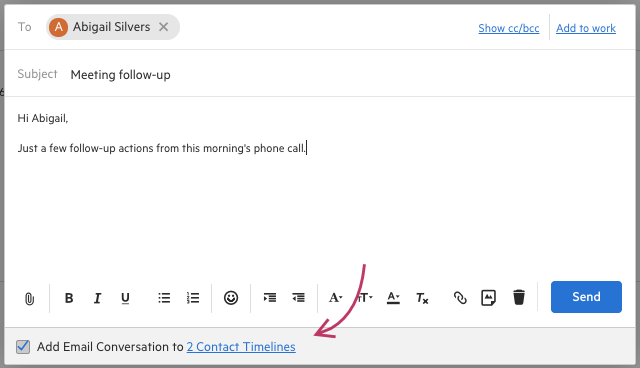
Clicking into this will allow you to choose from specific timelines.