5 new recipes to maximize efficiency with Karbon's Automators
Karbon's Automators are a powerful way to reduce the time your team spends on low-value administrative tasks. By setting up simple rules, statuses, due dates and assignees of work items and tasks can be automatically updated based on certain activities.

To help you get the most value out of the newest Automators, we have selected five of the most helpful examples, with steps to replicate them in just a few seconds.
Bonus: Read 6 more essential recipes to automate your workflows in Karbon.
Change the assignee of a work item as it progresses
Ingredients: Tasklist Automators
In Karbon, a work item has a single assignee to ensure it is clear who is ultimately responsible for seeing it through to completion. But often you want to a quick way of seeing who is working on that project right now.
To achieve this, you can add a Tasklist Automators, to a work item or a template, that will update the work assignee when all tasks before it have been completed.
Each time the work item is reassigned the new assignee will be notified, making them aware it is now their responsibility, without anyone needing to tap them on the shoulder.
Bonus tip: Customize a dashboard on your Kanban board to view work sorted by assignee. Quickly compare everyone's workload and identify if any bottlenecks are occurring with any particular staff members.
Step 1. Put all the tasks in a new section that are dependant on the tasks before them to be completed first.
Step 2. Add an Automator to this section with the following rules:
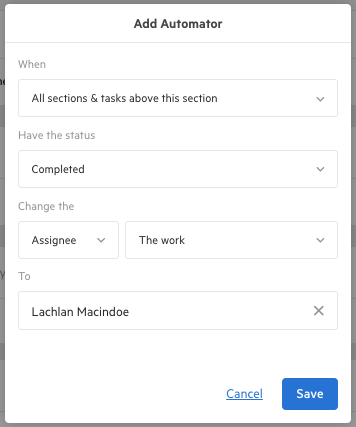
Step 3. Replicate this Automator in other sections if you want the work item to be re-assigned as it progresses further.
Update the Work due date when a client provides all their information
Ingredients: Client Requests, Tasklist Automators
Client Requests in Karbon allow you to schedule requests to your contacts automatically. When your client responds to these tasks, the information provided appears directly in your Karbon work item.
For many operating procedures, such as a service- level agreement, the timeframe your client provides these details impacts when you need to complete the work.
By following the steps in this recipe, all of this can be set to update automatically every time.
Step 1. Create your work item like normal, with a Client Task section outlining everything your require from your client.
Step 2. Add an Automator to the task section immediately below your Client Requests, entering the number of days after the Automator triggers that you would like the Work due date changed to.
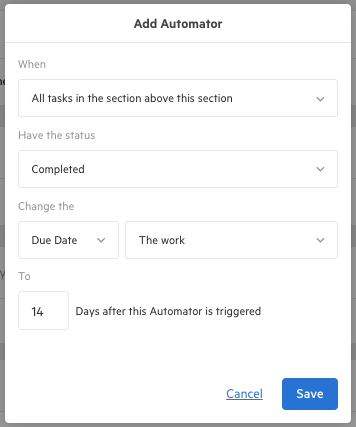
Update Task due dates and set turnaround goals when your work is ready to begin
Ingredients: Global Automators, Tasklist Automators, Workflow Statuses
When planned work items reach their start date, their status can automatically update to Ready To Start, or another status of your choosing.
The same goes for when you manually bring forward the start date of a work item, and choose to start it today. And in this case, you may want your task due dates brought forward too.
You can use a combination of Global and Tasklist Automators to take care of this for you.
Step 1. Ensure you have this Global Automator turned on (you can choose a status other then Ready To Start if you'd prefer)
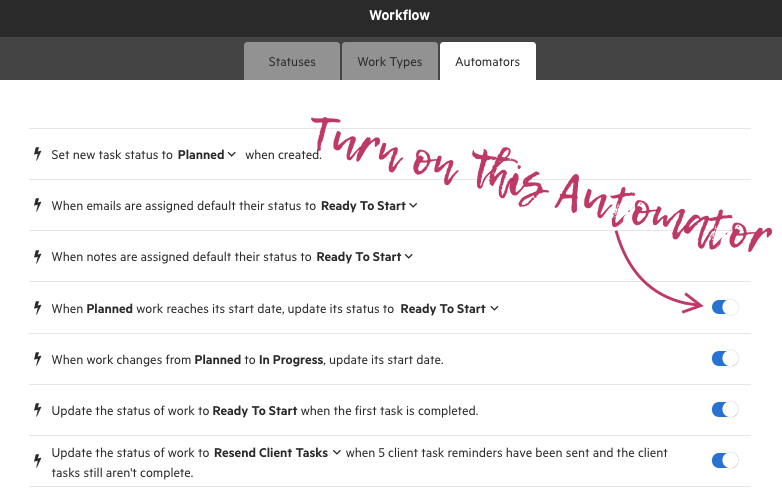
Step 2. In the section of tasks that you'd like the due date updated, add a Tasklist Automator, entering the number of days after the Automator triggers that you would like the task due dates changed to.
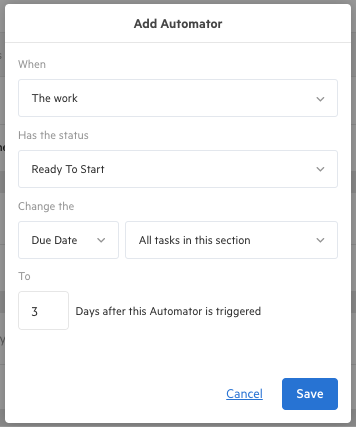
Ensure your To-do list only shows items ready for you to work on
Ingredients: Global Automators, To-do Filters, Workflow Statuses
Everything to do with your work and communication is managed in Karbon, and every work item, tasks, email and notes can be assigned to different team members. Your To-do list is the place where you can keep track of absolutely everything—big and small—that is your responsibility.
Make it easier to manage your To-do list by following these steps and ensuring you are only viewing items that are ready for you to work on right now.
Step 1. Update your Global Automators so that the default status is Ready To Start for newly assigned emails, notes, work items that reach their start date, and work items that have had their first task checked off.
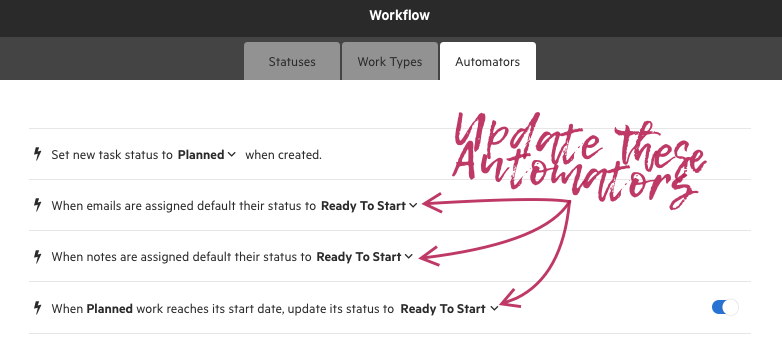
Step 2. In your To-do list, add a status filter, and choose to only show items that are In Progress
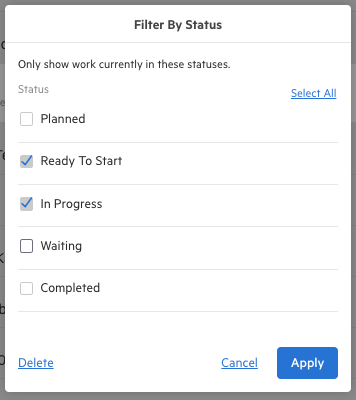
Identify if your Client Requests need re-sending
Ingredients: Client Requests, Custom Workflow Statuses, Global Automators, Kanban saved view
Using Client Request auto-reminders, your can avoid your team needing to spend time chasing clients for information.
A limit is applied to the number of reminders that will auto-send for a single Client Task. After the fifth reminder to your client, they will stop (this is to avoid your emails to clients being flagged by SPAM filters).
So, you need an easy way to identify when this happens, so you can re-send them if necessary.
Step 1. Create a custom workflow status called, Re-send Client Requests. We recommend that this sits under the In Progress primary status.
Step 2. Apply the Global Automator that will update the status of Work when 5 Client Requests are sent and they are still incomplete. For the status, select your newly created: Re-send Client Requests.
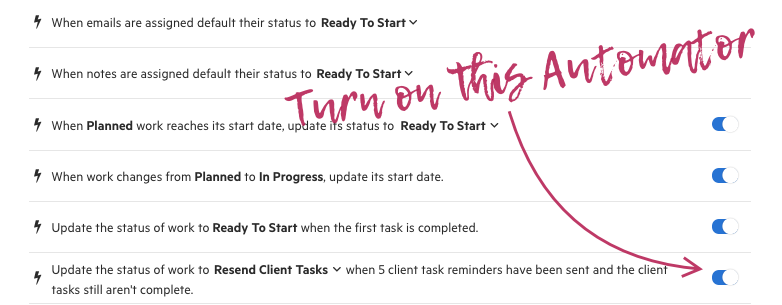
Step 3. Create and save a customized dashboard in your Kanban work view that sorts all work items by status (you can apply additional filters if it makes sense). You will quickly see any work items with the Re-send Client Requests, and manage those accordingly.
These are just a handful of ways you can use Automators to save time, ensure Karbon is always an accurate reflection of where your workflow is up to, and keep everyone on the same page.
We have documented another six recipes to automate your workflows here, but your options are limitless. If you have used Automators in any other creative ways, we'd love to hear from you!