17 Karbon work dashboards that will give you complete clarity
With so much happening across your firm at any given time, your Karbon work dashboards will help you to visualize what’s important, understand priorities, and keep everyone on the same page.
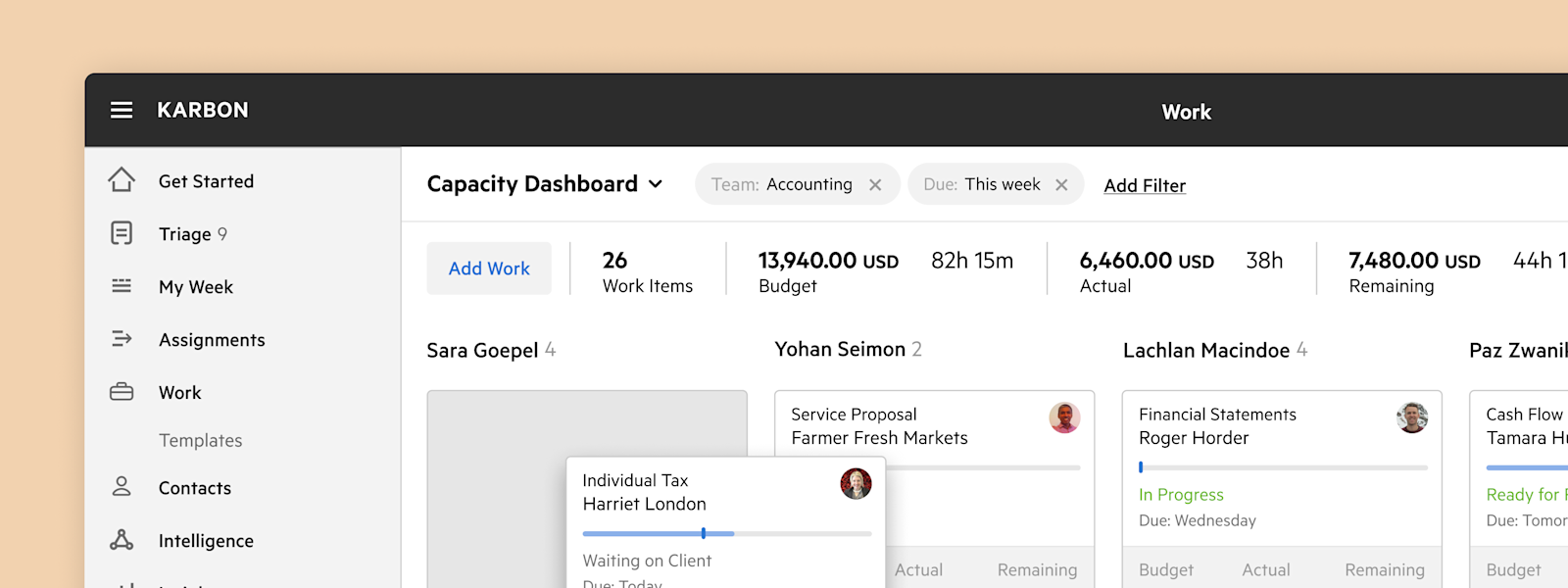
The visibility you achieve in Karbon is great for avoiding blind spots, but it does mean you can be looking at hundreds, if not thousands, of work items across your firm.
Which is why it’s important to customize your Kanban board. By applying filters and sorting your columns, you can create a dashboard that eliminates the noise and shows exactly what matters right now. And once you have your ideal view, you can save it to come back to frequently.
Here are the 17 of the most useful Karbon dashboards that you can replicate and begin tracking and prioritizing.
1. Plan your own day
Dashboard name: My Work
Filters: Assignee = <Your Name>
Columns sorted by: Due Date
An essential dashboard for each team member to save and check daily. Cut out everything else, leaving just the work items that you are responsible for seeing through to completion.
Sorting based on due date will help you plan your day and prepare for what’s coming up. You can also view how much time has been estimated for each period and prioritize accordingly.
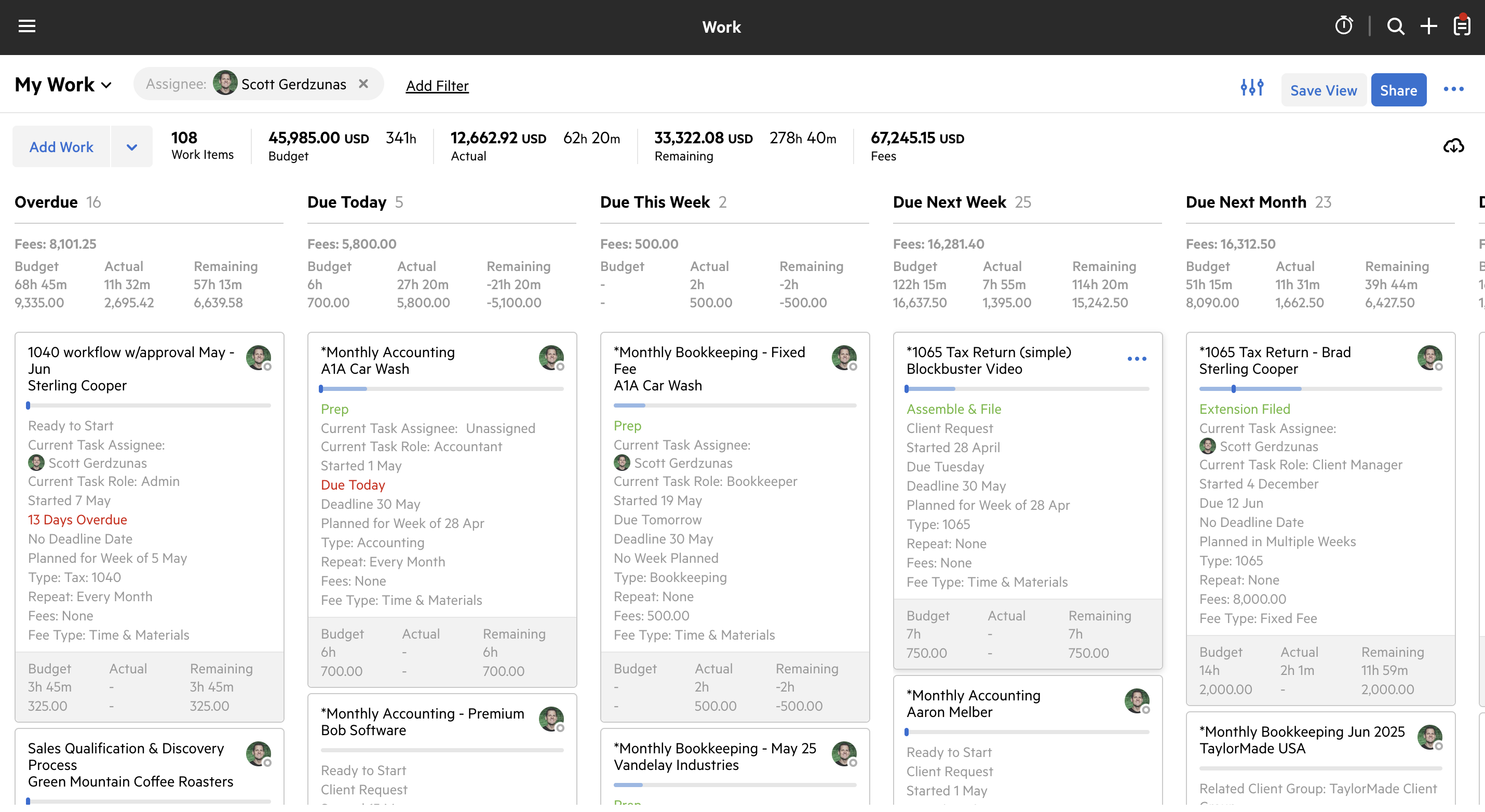
2. Stay across the progress of a specific team
Dashboard name: <Team Name> Team’s Work
Filters: Assignee = <Team Name> (e.g. 'Bookkeeping')
Columns sorted by: Due Date or Start Date
Want a quick bird’s eye view of everything the Bookkeeping Team is working on? How many clients the Implementation Team is onboarding? Or a visual of the Accounting Team's pipeline?
Create this dashboard for each team that you need to be across.
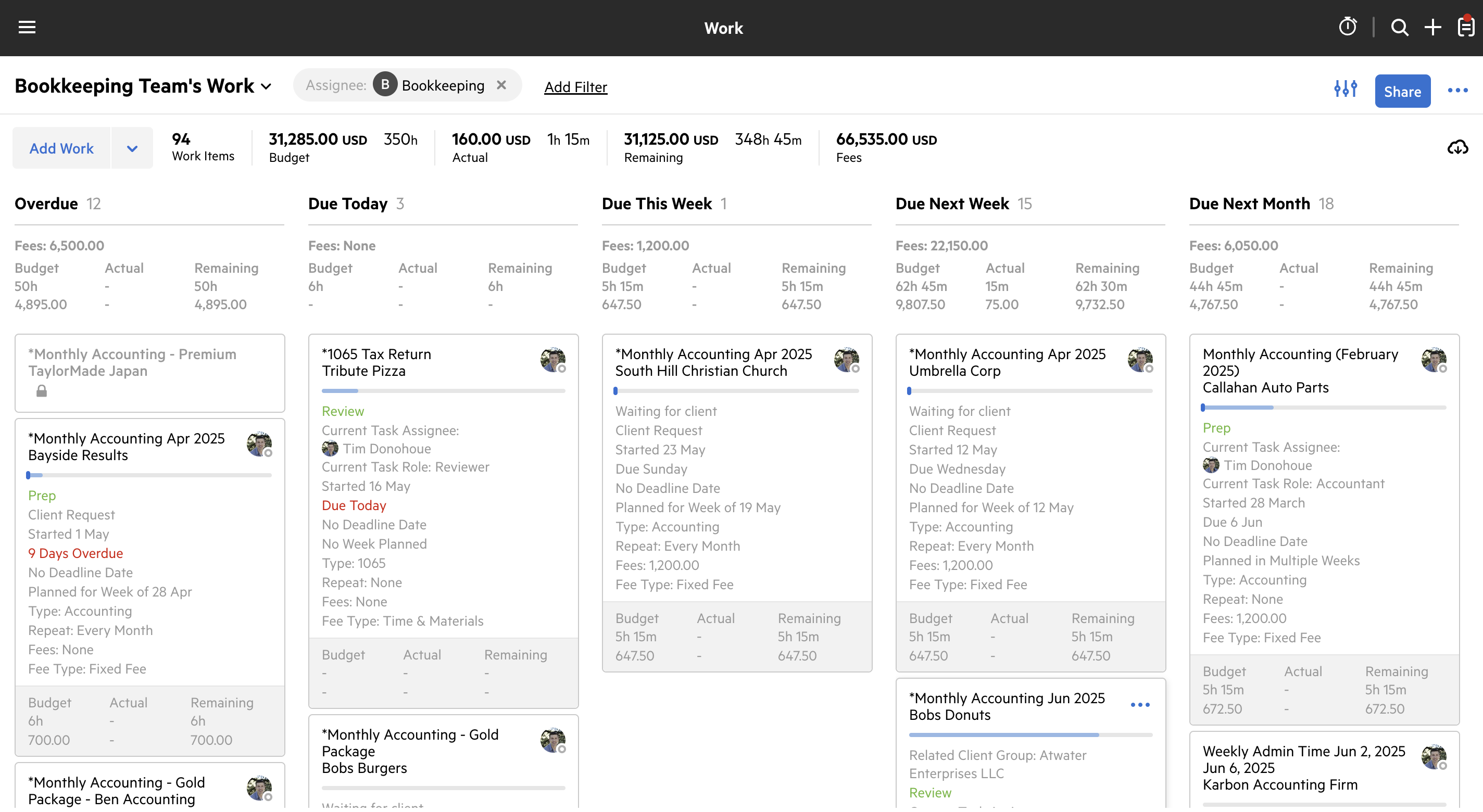
3. Identify bottlenecks amongst similar jobs
Dashboard name: <Work Type> Work
Filters: Work Type = <Work Type>
Columns sorted by: Status
Applying a Work Type filter will show all work items of the same kind. If you want to view more than one Work Type together, you can select as many as you want. For example, every Work Type relating to tax processes.
Sorting your columns by Status will help you identify where all the jobs stand amongst your overall workflow. You can quickly notice bottlenecks, and predict where bottlenecks are about to occur.
For example, if you have many Month-End work items in the 'Prep' stage, you will know that they are about to progress to 'Review' and your Controller or Partner may soon be overwhelmed.
Checking this dashboard will help you predict and prepare for this type of scenario.
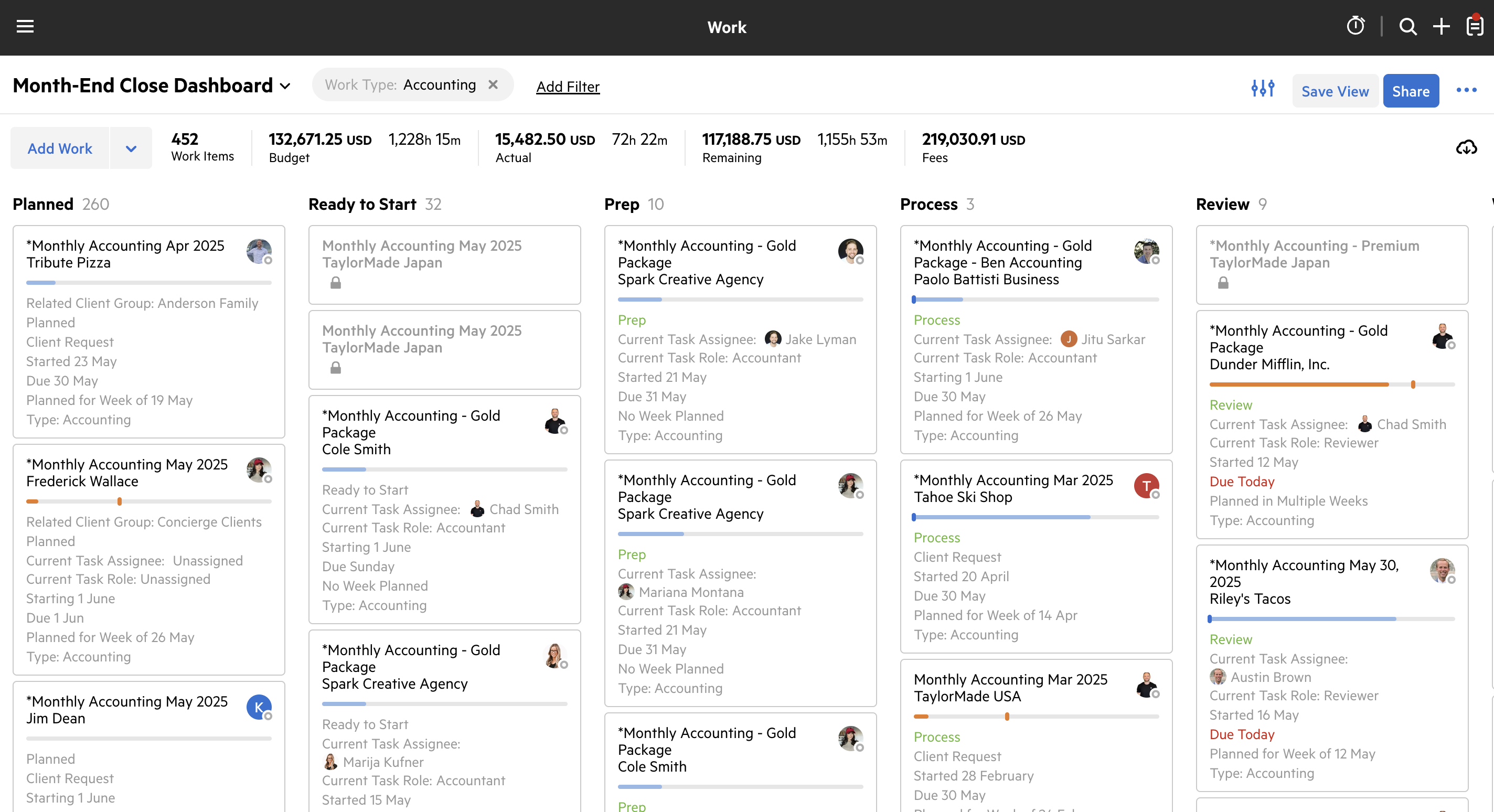
4. View all work for the clients that you own
Dashboard name: Partner Dashboard
Filters: Client Owner = <Partner Name>
Columns sorted by: Due Date
Ensure your clients are getting the service that was promised to them. This dashboard shows all work that is in progress and planned, for every client that you own.
View budgeted dollar amounts for all work in the pipeline, or check the progress of jobs due soon.
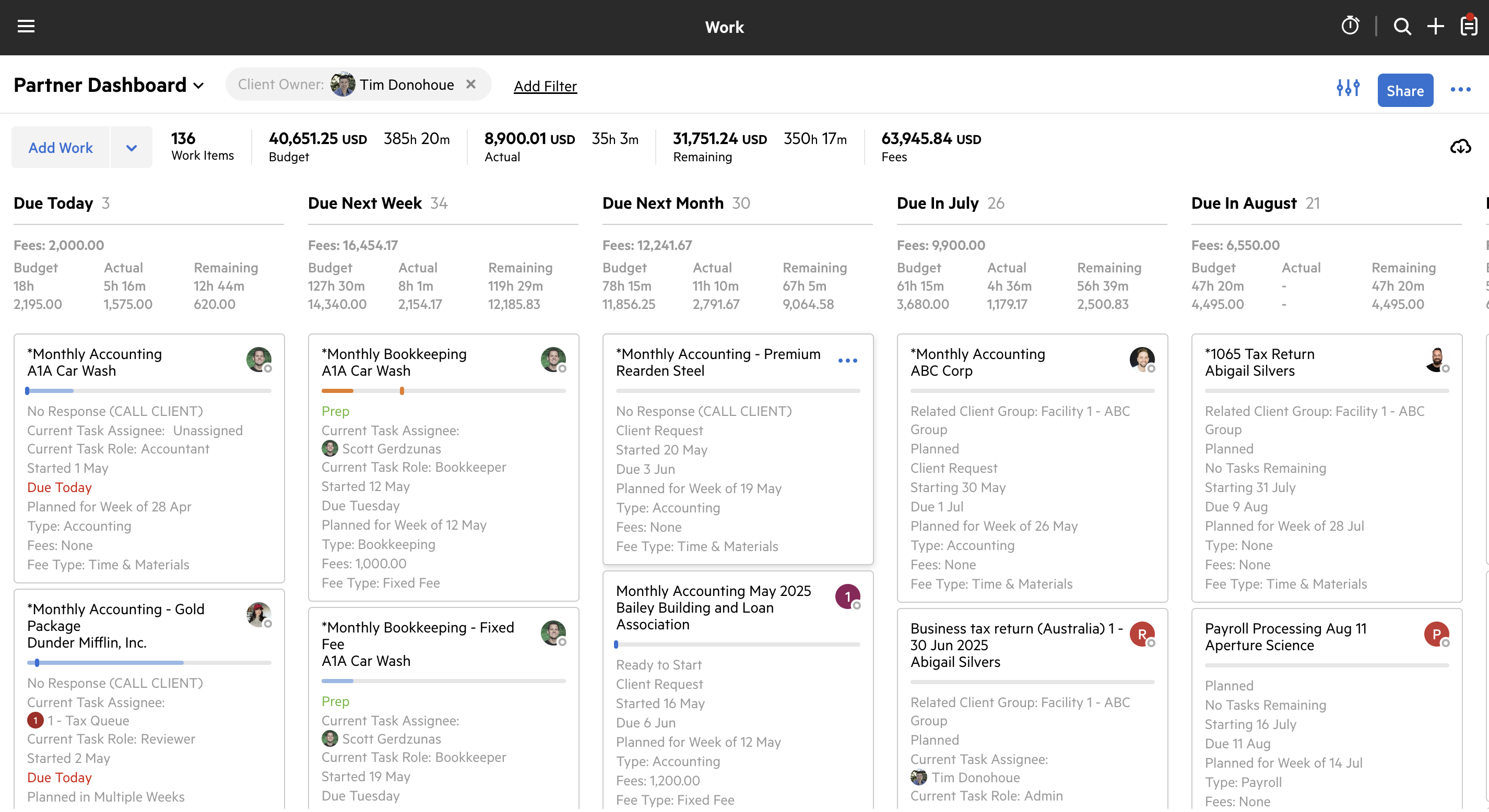
5. Stay across all work for the clients you manage
Dashboard name: Manager Dashboard
Filters: Client Manager = <Manager Name>
Columns sorted by: Due Date
Similar to the Partner Dashboard, but this one uses the Client Manager filter to show you all jobs that need to be delivered for the clients you manage.
You can quickly identify any work items that are behind schedule or overdue.
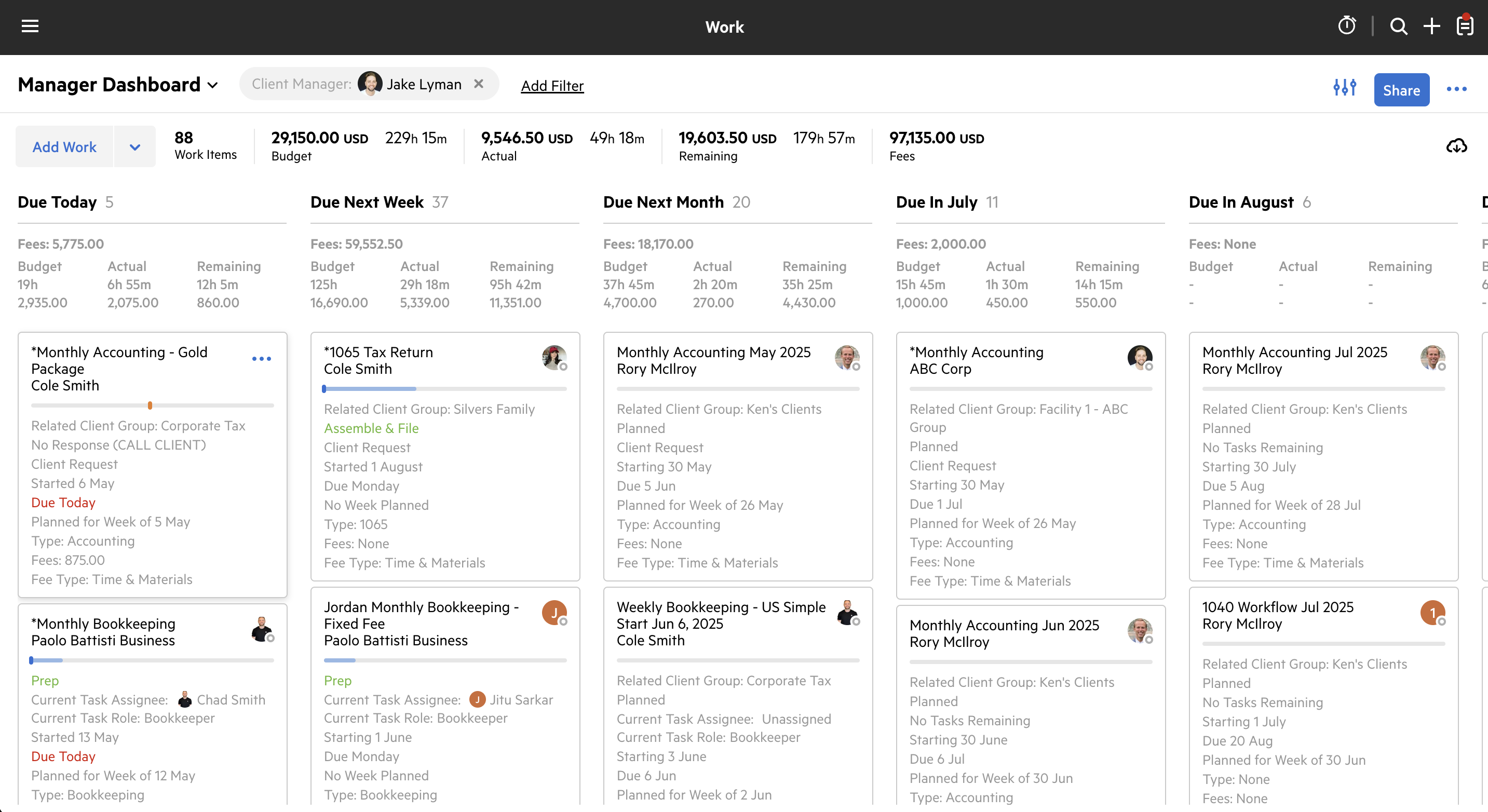
6. Manage team capacity
Dashboard name: Capacity Weekly
Filters: Due date = This week; Overdue
Columns sorted by: Assignee
View the work items assigned to each team member over a period of time, monitor workload and capacity, and redistribute work as needed.
You might find it useful to add a due date filter, and only show work items that are due this week or are overdue. This allows you to see a digestible amount and highlights the highest priorities.
Look at the estimated time totals for every team member to compare everyone's workload and capacity in the short-term.
Advanced tip: Create a new user in your team called '1 – New Client Queue'. Any new work items for newly signed clients can be assigned to this user, ready for you to drag & drop and assign to a team member who has the capacity to take that work on.
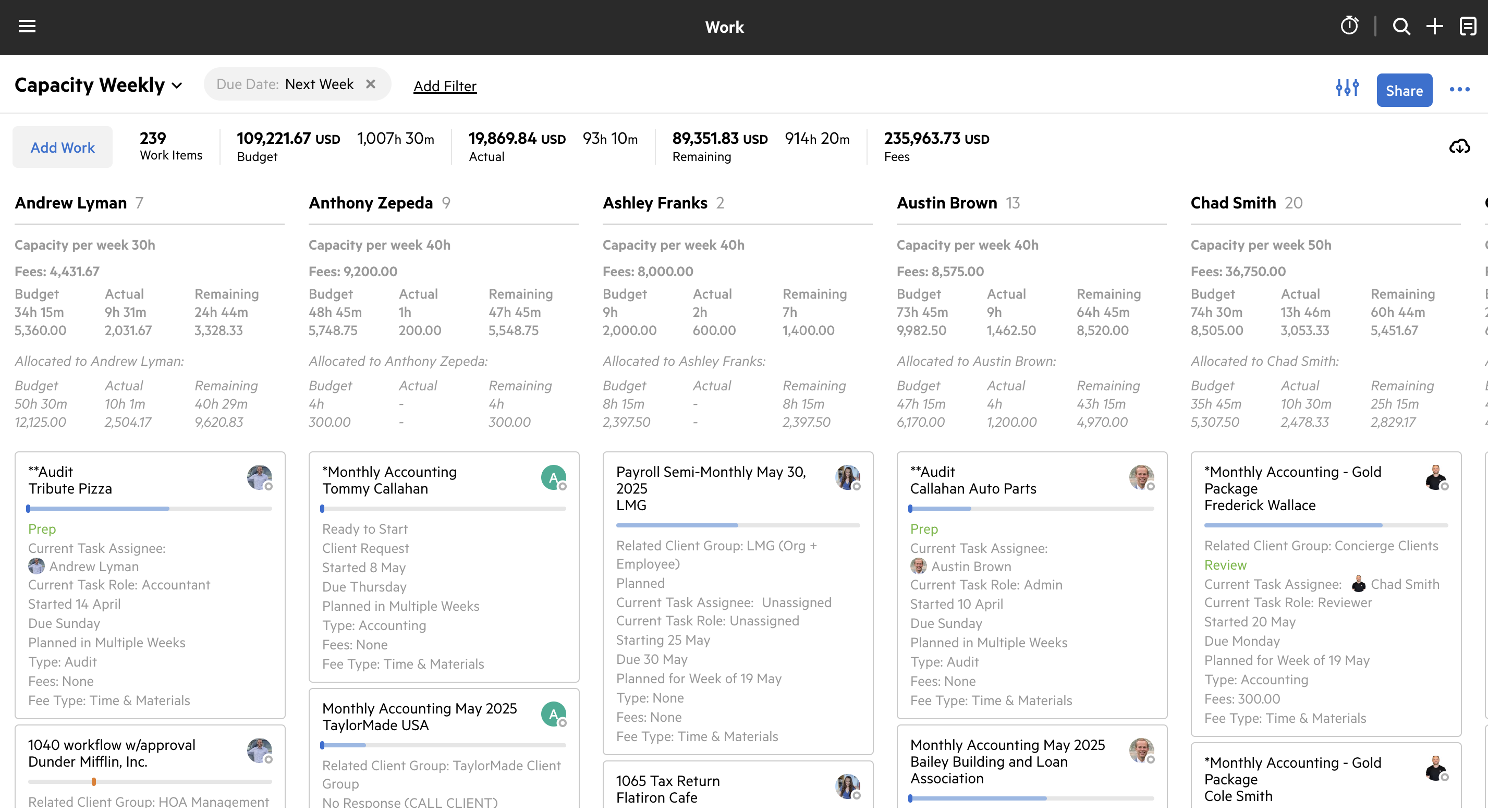
7. Plan for future capacity and understand hiring needs
Dashboard name: Capacity Future
Filters: Start date = Within 90 days
Columns sorted by: Start date
This second capacity view focuses on work scheduled for the short to mid-term. Filter by start date and choose a time period to show every confirmed work item scheduled to begin within the chosen period. Predict how busy your team will be and determine the right time to hire someone new.
You can replicate this dashboard for specific teams, work types, clients or more, by adding more filters on top of one another.
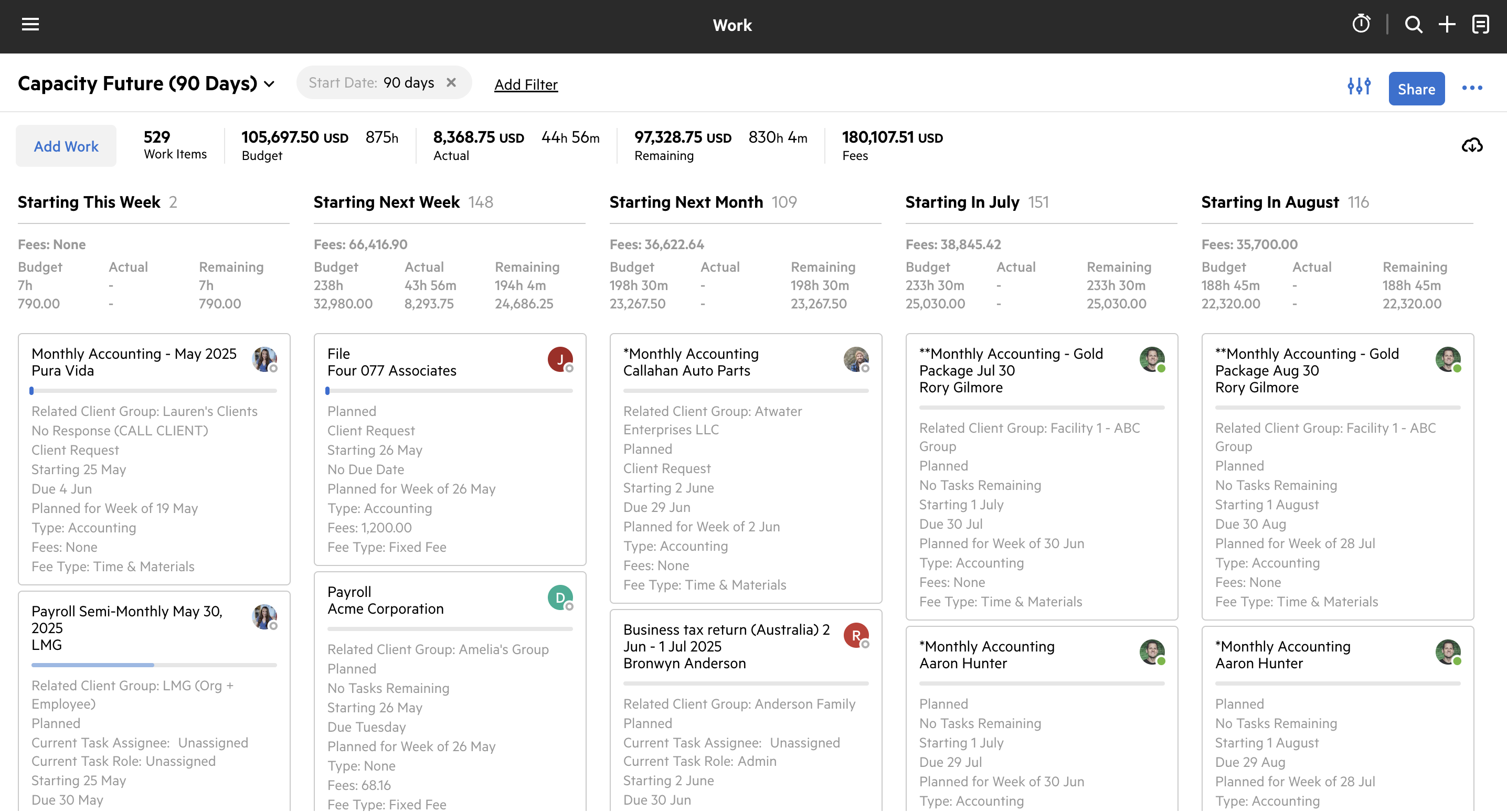
8. Report on output by individual, team, or yourself
Dashboard name: Output Report
Filters: Completed date = This month
Columns sorted by: Assignee
Keep tabs on team output by viewing all the work items that were recently completed by each staff member. The estimated time in each column shows an aggregated length of time that was initially estimated for each individual’s completed work items.
This is a flexible dashboard you can customize for different teams, time periods, or to monitor how many jobs you have checked off yourself.
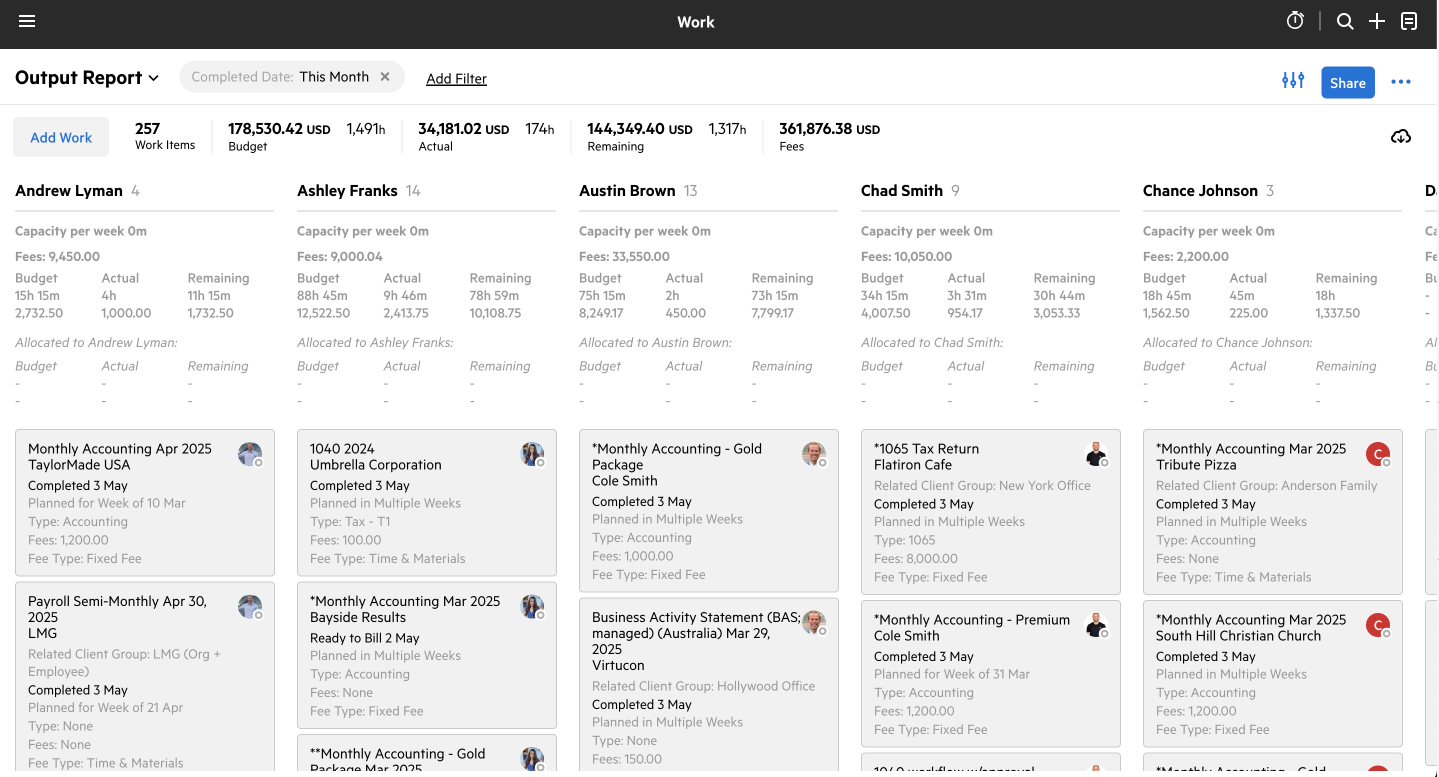
9. Identify common internal bottlenecks in seconds
Dashboard name: <Status Name> Review
Filters: Status = <Specific internal bottleneck status/es>
Columns sorted by: Assignee or Status
This dashboard is designed to be something you check quickly and often. It will instantly highlight any work items with a status where internal bottlenecks commonly occur, such as 'Waiting On Us' or 'Send Client Tasks'.
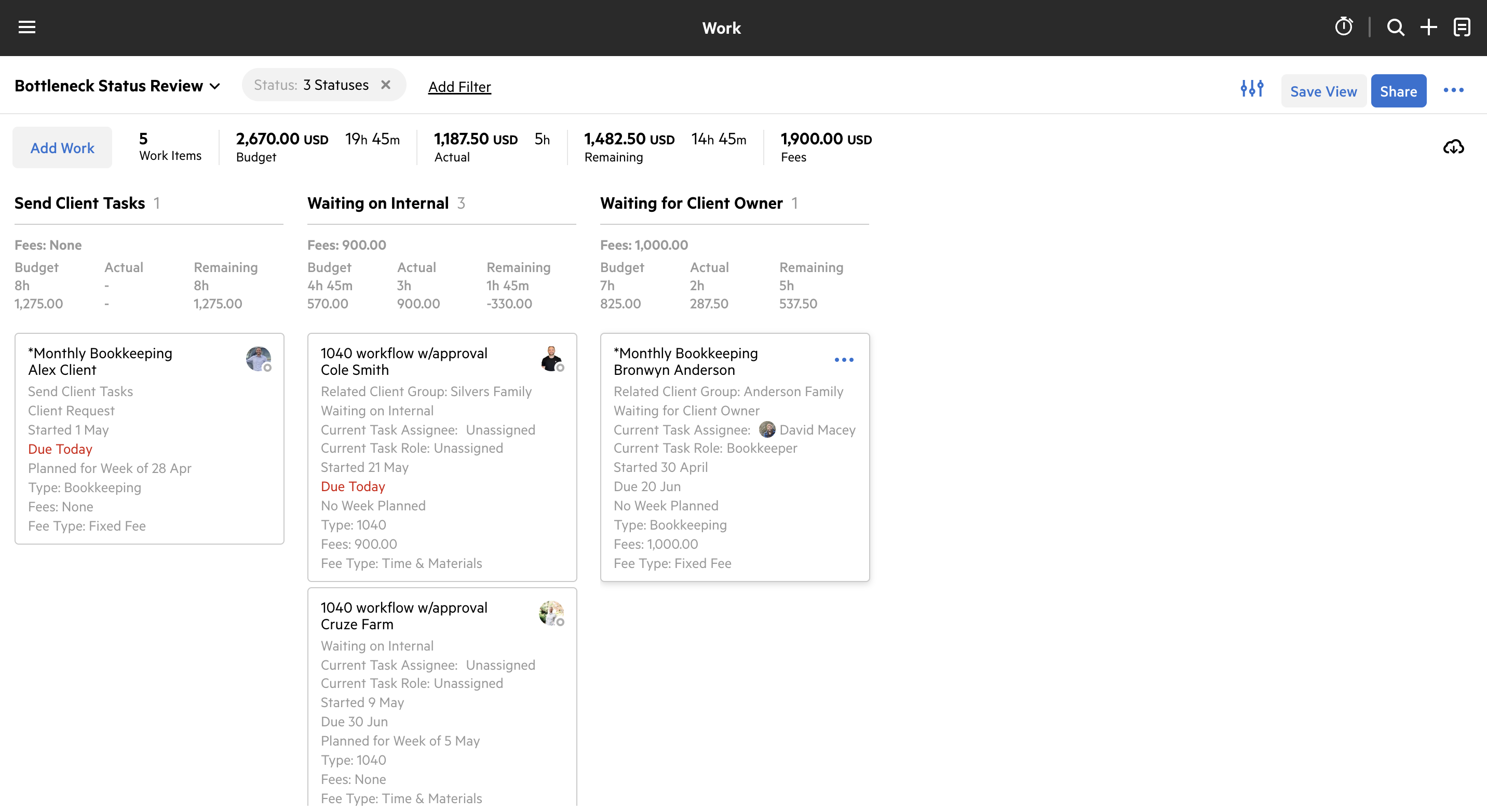
10. Identify common external bottlenecks in seconds
Dashboard name: Waiting on Client List
Filters: Status = <Specific external bottleneck status/es>
View: List
This dashboard identifies work that is being held up by your clients. By using filters like 'Waiting For Client' or 'Waiting 2nd Request', you can quickly see where your external bottlenecks are. Viewing this dashboard as a list will help you identify more information at a glance, helping you quickly take action.
Advanced tip: Use the columns selector to hide the information you don't need in this view to help create a cleaner view for yourself.
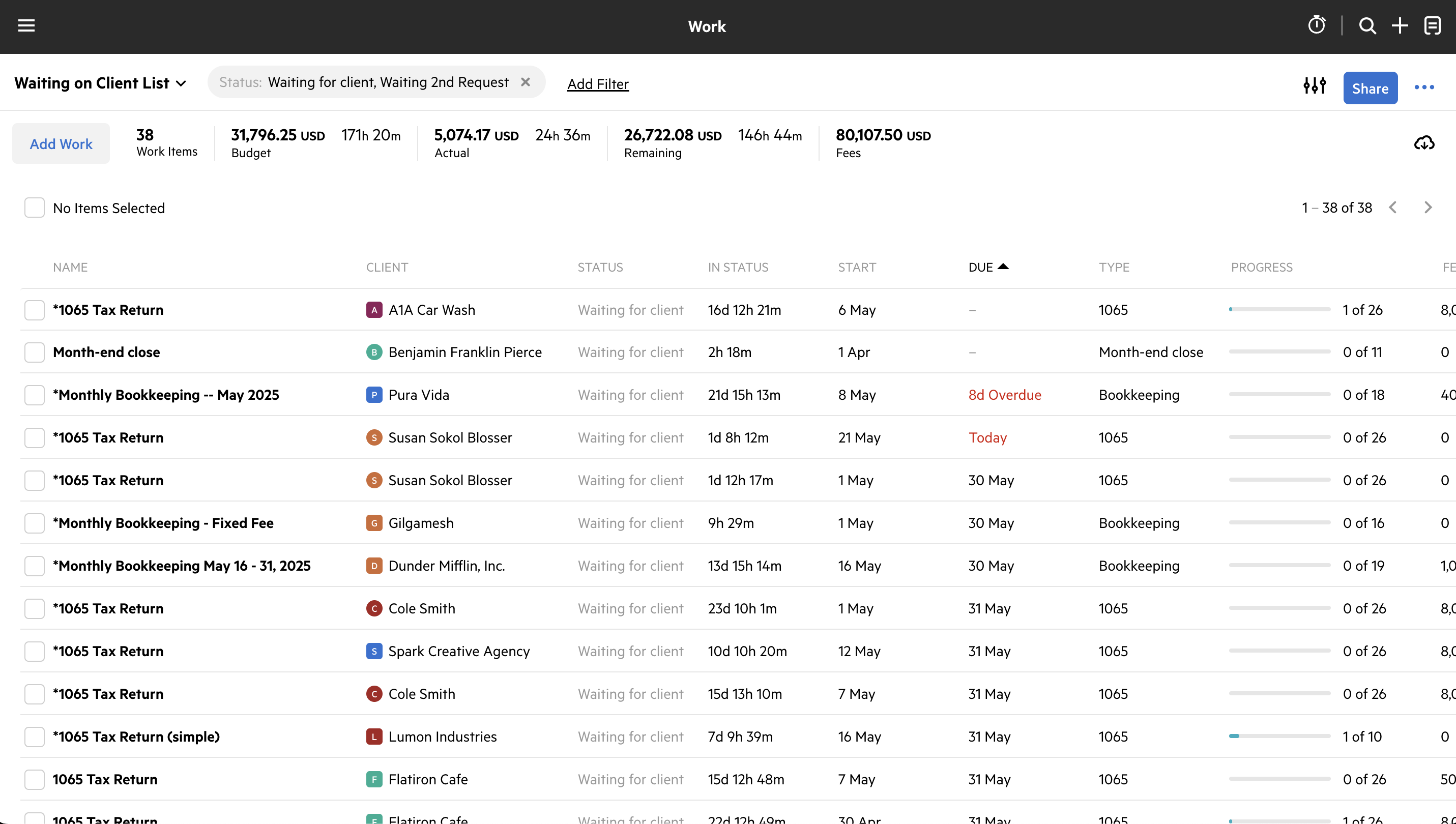
11. Monitor a specific client group
Dashboard name: <Group Name> Dashboard
Filters: Client Group = <Client Group Name>
Columns sorted by: Due Date
If you have a group of clients, subsidiaries, or complicated relationship to monitor regularly, create a dashboard just for them.
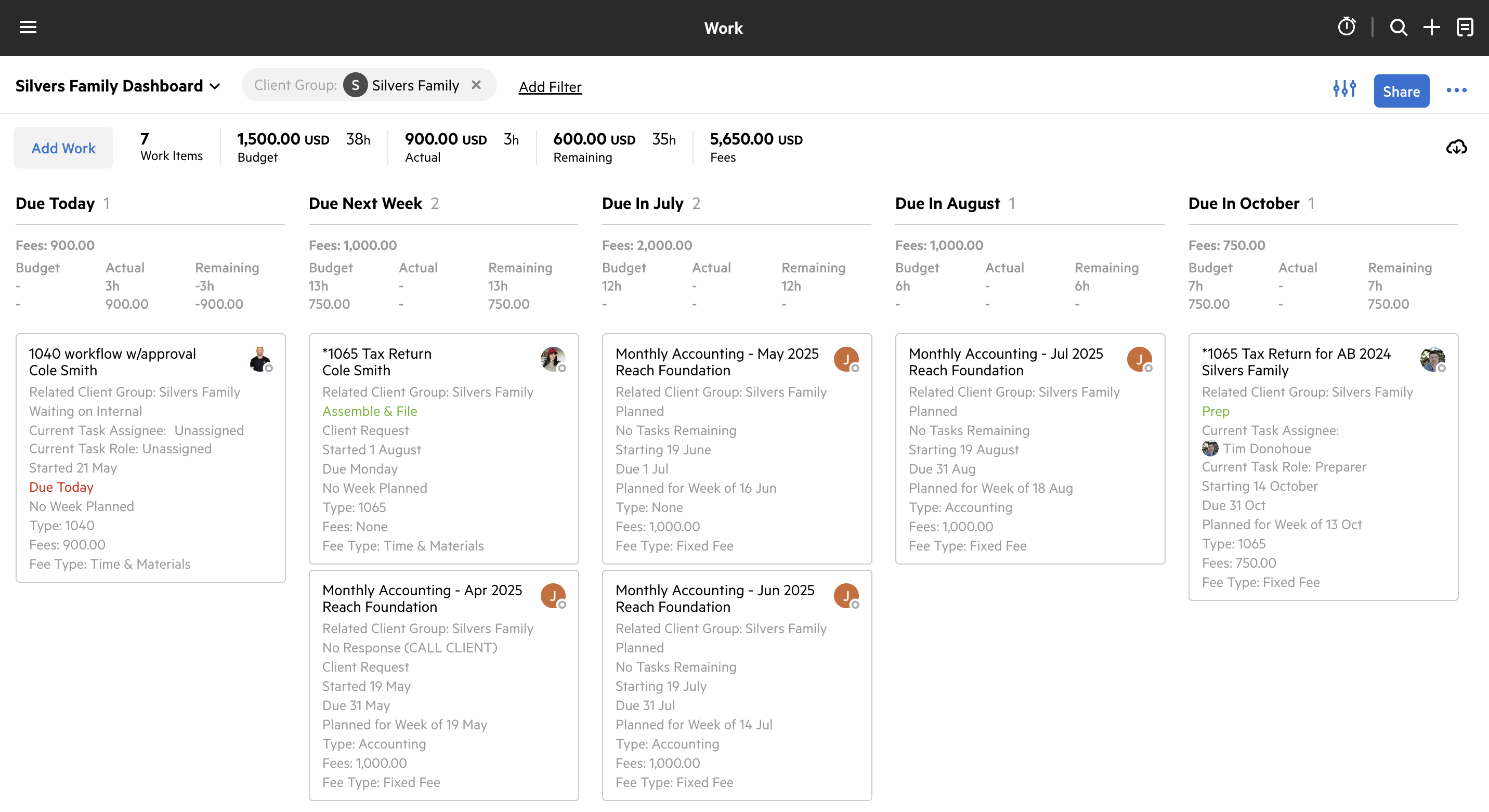
12. View all work for similar clients
Dashboard name: <Contact Type> Clients
Filters: Contact Type = <Contact Type/s>
Columns sorted by: Assignee or Due Date
If you work with many clients of a certain demographic or industry, this will show all work items for clients that match a chosen contact type. For example, Healthcare, Construction, Large Businesses, or Prospects.
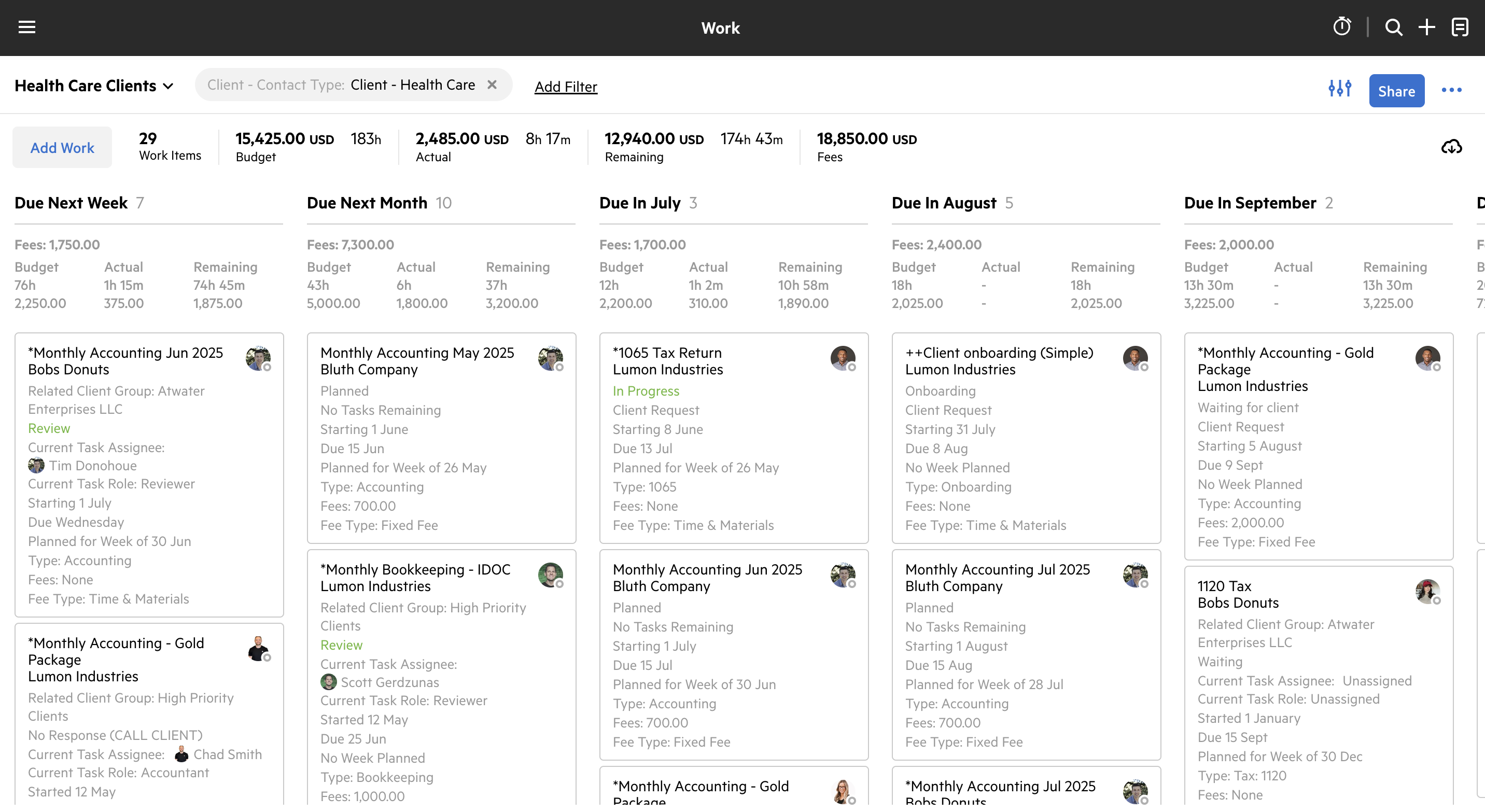
13. Manage your sales process
Dashboard name: New Deal Dashboard
Filters: Contact Type = Prospect; Work Type = Sales - Pipeline
Columns sorted by: Status
Use Karbon to manage your sales process by assigning a contact type to any potential clients in your pipeline.
You can view all prospects, budgets, and know where deal statuses stand so that you can monitor the likelihood of them closing.
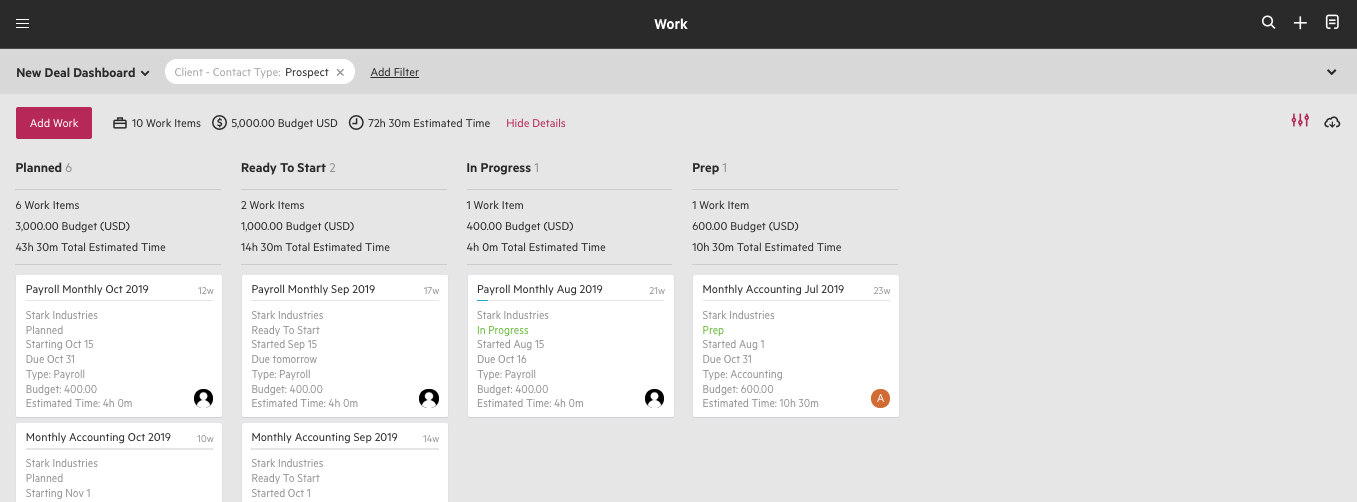
14. Identify work that was completed over budget
Dashboard name: Completed Over Budget Last Week
Filters: Budget Used = Over 100%; Completed Date = Last Week
Columns sorted by: Assignee
This dashboard helps you understand the work that was completed last week that was over budget. You can then use that information to make decisions around your pricing and/or workflows.
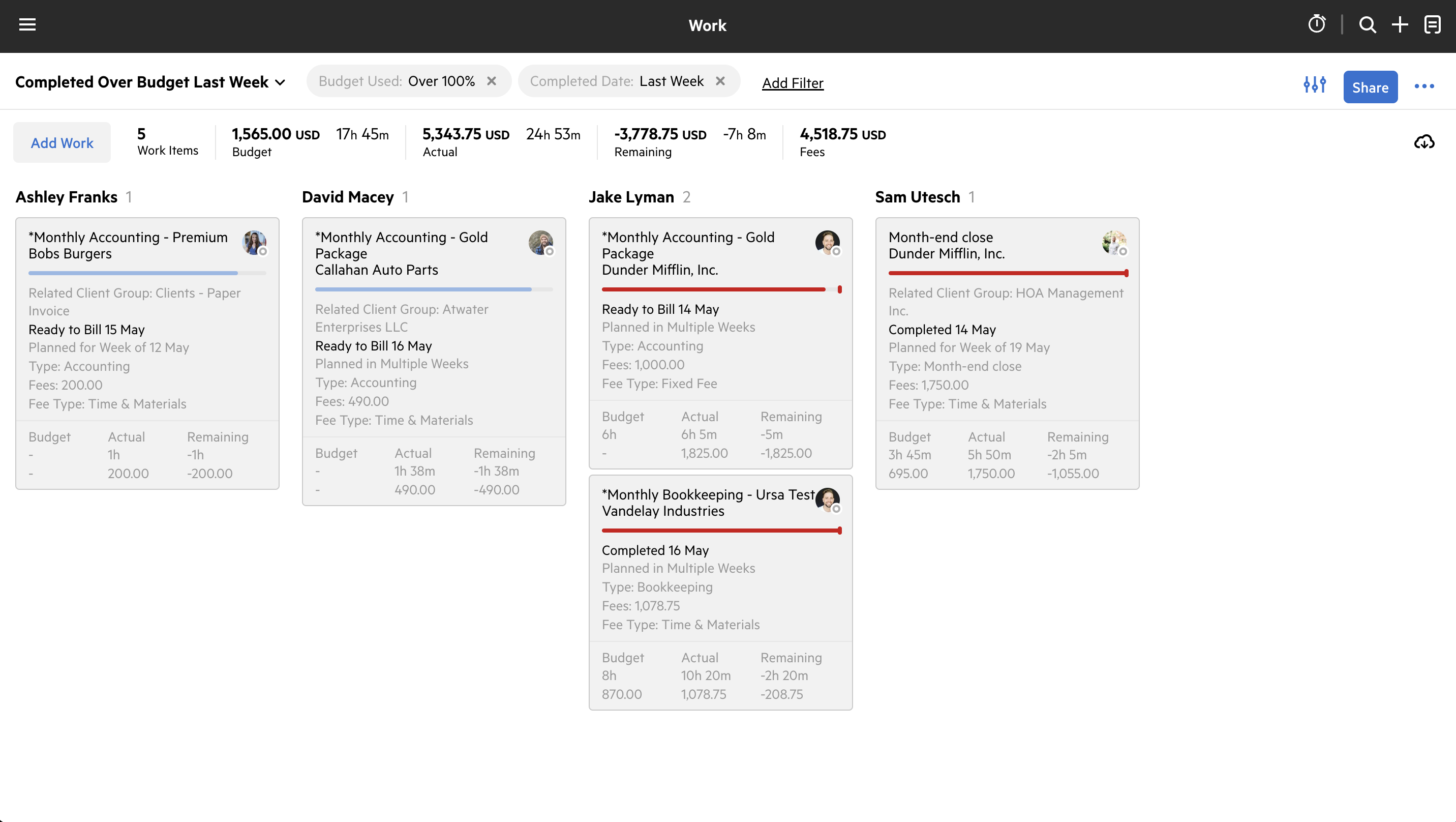
15. View all the ad hoc work your team is managing
Dashboard name: Ad Hoc Work
Filters: Work Type = <Ad hoc work types>
Columns sorted by: Status
In the same vein as the 'Completed Over Budget Last Week' dashboard, having a dashboard to view all the once-off projects and jobs your team is working on will help understand everything your team is doing that is beyond the agreed scope of work.
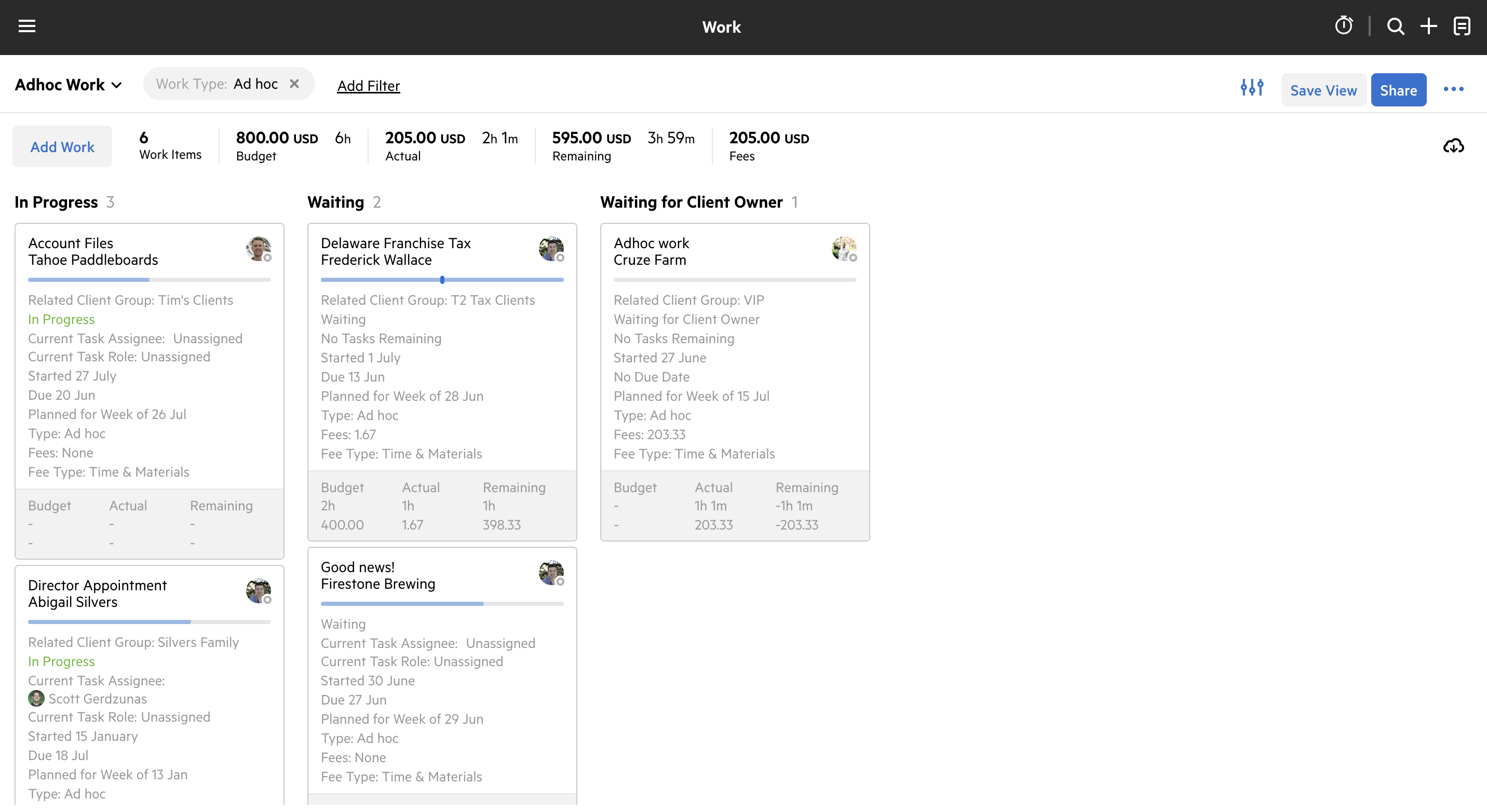
16. Intercept work that is trending over budget
Dashboard name: Trending Over Budget Report
Filters: Task Completion = Under 25%; Budget Used: Over 50%
Columns sorted by: Assignee
Easily see when work is trending over budget by layering Task Completion and Budget Used filters.
This is an actionable dashboard for managers to use so they can have proactive conversations with clients around potentially going over budget on a certain job.
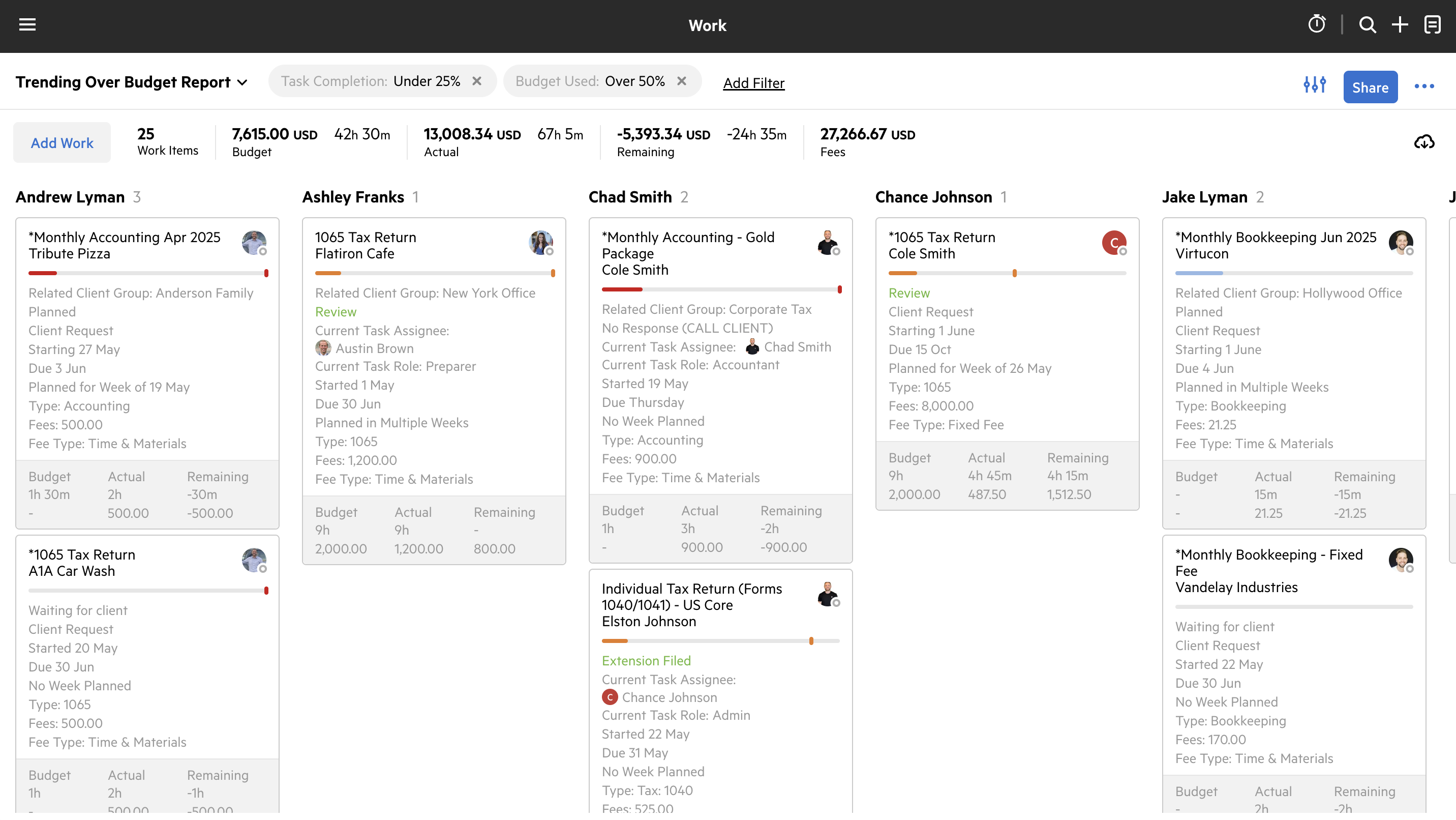
17. Easily see when clients are ready to be billed
Dashboard name: Ready to Bill
Filters: Status = Ready to Bill (50%); Ready to Bill; <Other ready to bill statuses>
Columns sorted by: Assignee
Know exactly when to raise invoices based on this report. Automators built into work items will update the work statuses, adding them to this dashboard.
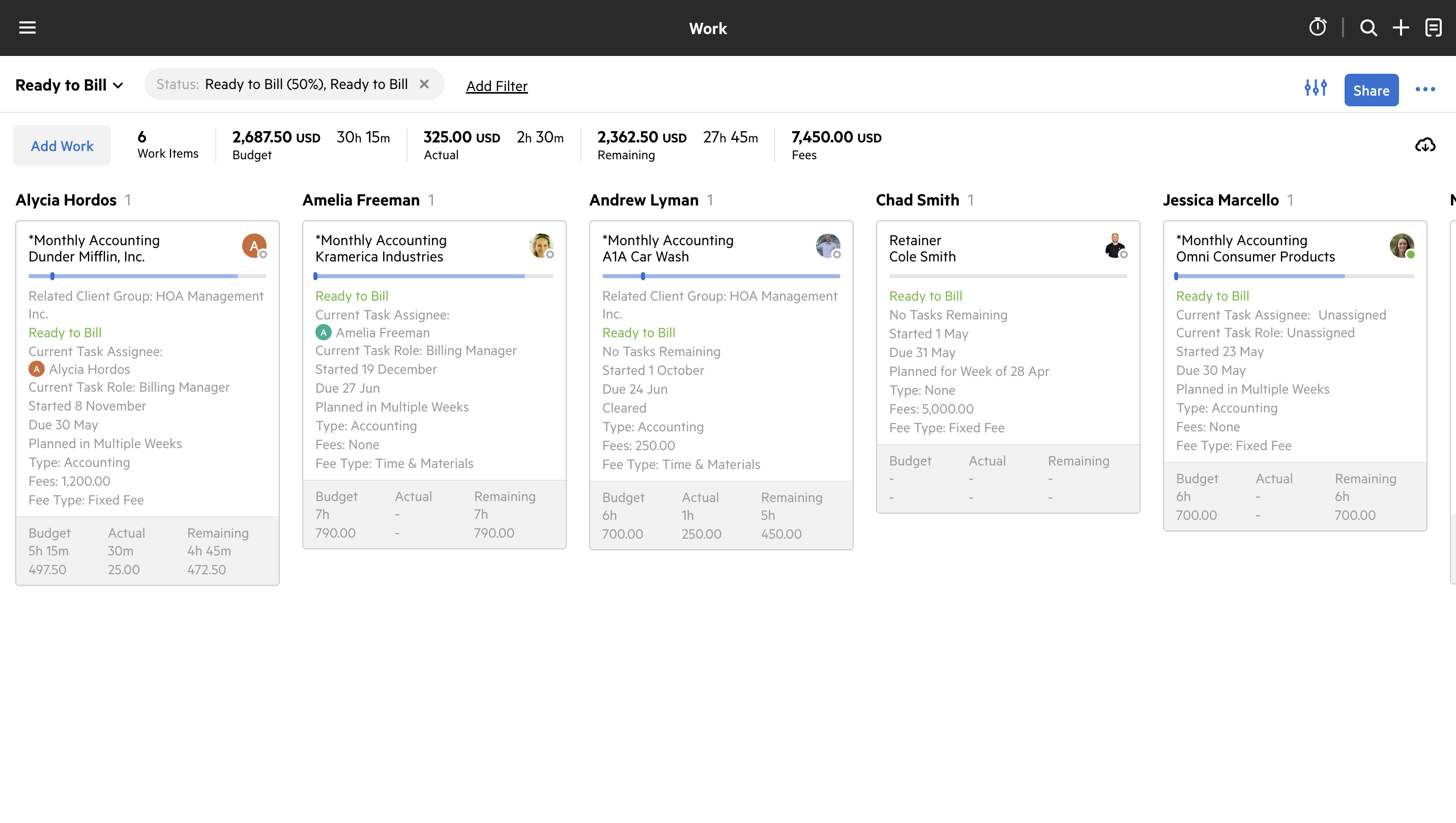
Other tips for creating your perfect dashboards
Don't be afraid to apply multiple filters on top of one another to filter out noise and narrow in on the exact work items that are relevant to what you want to see. There is no limit to the number of filters that can be applied to a work view.
Once you are happy with a dashboard you have created, remember to Save As New, so you can come back to it again.
View this short video of Tim, Karbon VP of Sales, setting up some of his favorite dashboards.